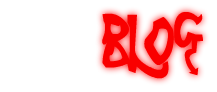Convert HD video to MPEG-4 for viewing on Xbox 360
The Xbox 360 is good for viewing HD content, whether its videos you have made yourself or downloaded. The problem is that the video isn't always in a format the Xbox 360 will play. This blog will explain how to convert video on a Windows PC using VirtualDub to a format you can put on a data stick and view on your Xbox 360.
First of all I tried using Windows Media Encoder, and at least for the video I was trying to convert, I had nothing but problems. In short it took over 4 hours to finish the first pass of my video to then error on the second pass after encoding only 2 seconds of content. Needless to say I wasn't impressed. I then tried VirtualDub with success and I'm hoping this might help others trying to do the same.
To get started you will need the VirtualDub software to convert your video. You will also need a codec in order to convert your video to MPEG-4. I recommend the XviD codec.
When playing MPEG-4 video, the Xbox 360 supports resolutions of 1280x720 with a video bitrate of up to 5Mbps at 30fps. So, this is what we are going to convert the source video to.
1. Run VirtualDub and select Open video file... from the File menu. open the video you want to convert.
2. Now we need to resize the video to 1280x720. This is done in VirtualDub using a filter. Select Filters... from the Video menu to bring up the Filters window as below.
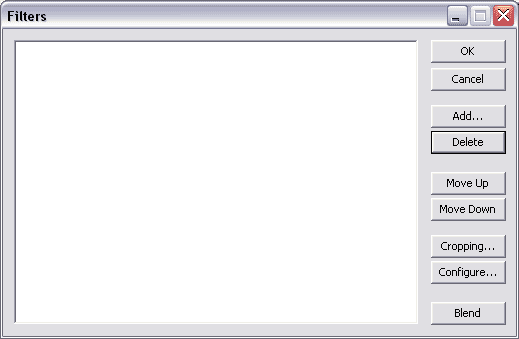
3. Now click the Add... button and choose the resize filter from the list. The options for the Resize filter will be shown. First select Absolute (pixels) and enter 1280 for the width. The height will automatically be updated. Do not worry if this is not 720 as the converted video height should only be as high as it needs to be to maintain the aspect of the original video. In the Codec friendly sizing box, select Multiples of 4. This helps ensure the video height will sit on a 'friendly' boundary and help ensure compatibility for encoding and playback. Your resize options should look something like below. OK the options and filters windows to return to the main VirtualDub window.
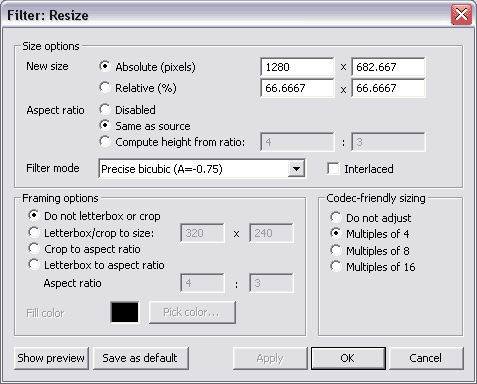
4. Now we need to select the codec to compress the video. This is where the XviD codec you should now have installed on your PC comes in. Select Compression... from the Video menu. All available codecs on your PC will be listed here.
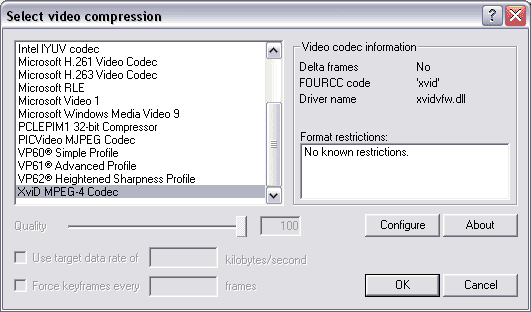
5. Select XviD MPEG-4 codec and click the Configure button. In the XViD Configuration window I used the following options. Note that the Target Quantizer slider (or you can type in a value) controls the amount of compression. More compression means a smaller movie of less quality. Likewise, less compression means better quality but a larger movie file. I used 1.75 because it created a movie of size and quality I was happy with. I'll explain more about this later. When you've set your configuration options, OK the configuration and then OK the compression to once again to return to VirtualDub.
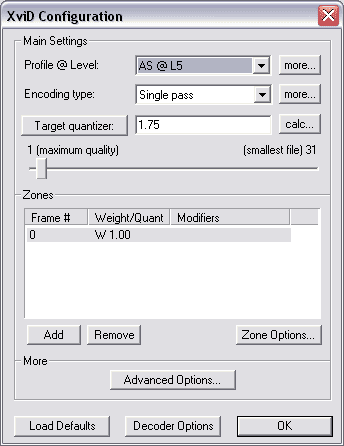
6. Now select Save as AVI... from the File menu. This will allow you to save the video with the chosen resize filter (step 3) applied using the chosen codec (step 4). During compression VirtualDub displays a window with some useful information. Watch the Projected file size value for a few minutes. If its looking too big (or too small), Abort and repeat step 5 using a higher (or lower) value for Target quantizer.
You can also use the Abort feature to prematurely abort video compression leaving you a partially converted file you can use to test on your Xbox 360 and see how it looks.
7. Playback on the Xbox 360. Assuming your using the New Xbox Experience interface, go to My Xbox, and select Video Library. Put your video on a USB data stick and insert it into the front of your Xbox 360. Select Portable Device on your Xbox 360, highlight your video and select to play it.
Related articles
Comments(2)
As long as this info is useful, the size is not what matters on the xbox 360 compatible video formats. You only need to make sure that the video and audio codecs are supported.
You should talk also about the audio codecs, that was my problem. Using gspot to identiy compatible one helped me a lot